Android AutoとappleCarPlayを同時に無線化できる
ディスプレイオーディオとスマホの接続には有線でのUSB接続が必要ですが、この接続を無線化(以下ワイヤレス化とします)できるアダプターが販売されています。
今回購入した「Ottocast OttoAdapter MX 3in1アダプター」もディスプレイオーディオとスマホの接続をワイヤレス化できる便利な無線アダプターです。
この製品の大きな特徴として「Android Auto」「appleCarPlay」両方のワイヤレス化に対応しているところです。
つまり「Ottocast OttoAdapter MX 3in1アダプター」ひとつでAndroidとiPhoneの両規格に対応できます。
わが家ではAndroidスマートフォンとiPhoneの利用が混在しており、どちらのスマホもワイヤレス接続できる便利な製品を探していたところ、この商品を見つけました。
「Ottocast OttoAdapter MX 3in1アダプター」を導入してからはドライバーに合わせて自動的にディスプレイオーディオに接続されるので、ディスプレイオーディオのナビゲーション機能が常時スタンバイ状態で待機してくれるのは本当に便利です。
「Android Auto」「appleCarPlay」両方のワイヤレス接続ができる商品は少ないので、わが家と同じように機種混在の状況でディスプレイオーディオを使っているユーザーにはベストな選択となるでしょう。
ワイヤレス化について詳しく説明します

ディスプレイオーディオとの接続
「Ottocast OttoAdapter MX 3in1アダプター」はAndroidスマートフォンとiPhoneの区別なくワイヤレス化することが可能です。
前提として接続するディスプレイオーディオが「Android Auto」と「appleCarPlay」の両方に対応していることです。
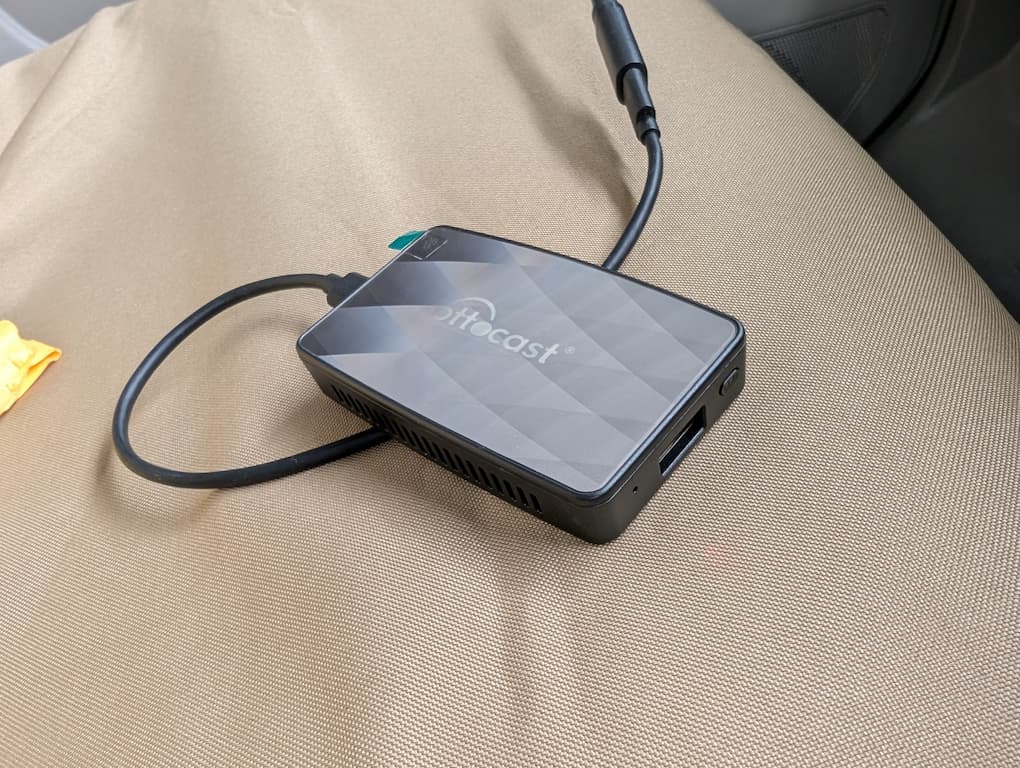
使用方法はディスプレイオーディオのUSB接続ポートに「Ottocast OttoAdapter MX 3in1アダプター」を接続しておきます。
登録できるスマホの台数は2台まででAndroidとiPhoneが混在してもOKです。
ディスプレイオーディオの起動と共に「Ottocast OttoAdapter MX 3in1アダプター」も電源がONし、スマホとの接続待機状態になります。
スマホからペアリングする
「Ottocast OttoAdapter MX 3in1アダプター」が接続待機状態になったら、スマートフォンからBluetooth設定を使ってペアリングします。
Bluetoothの設定から新しい機器「AdaptorMX-xxxx」と表示されている機器とペアリングすることで、次回からは自動的にスマホとディスプレイオーディオが接続されます。
初回接続時のみ権限を求められますので、すべて「許可」を選択して下さい。
「Ottocast OttoAdapter MX 3in1アダプター」との接続はBluetoothでペアリングしますが、接続が完了するとディスプレイオーディオとはWi-Fi(5GHz帯)で通信を確立します。
2台目のスマホを接続するときは「Ottocast OttoAdapter MX 3in1アダプター」とスマホのペアリングが確立していないときに可能です。
2台目の登録時は登録した1台目のスマホでBluetoothはオフにしておくと良いでしょう。
一度ペアリングしてしまえば、次回起動時からは接続圏内にあるスマホと自動接続します。
基本的には最後に使用したスマホと接続しますので、設定した2台が混在しているときは「Ottocast OttoAdapter MX 3in1アダプター」の本体スイッチを1回押すことで接続対象が切り替わります。
ワイヤレス化後の使用感
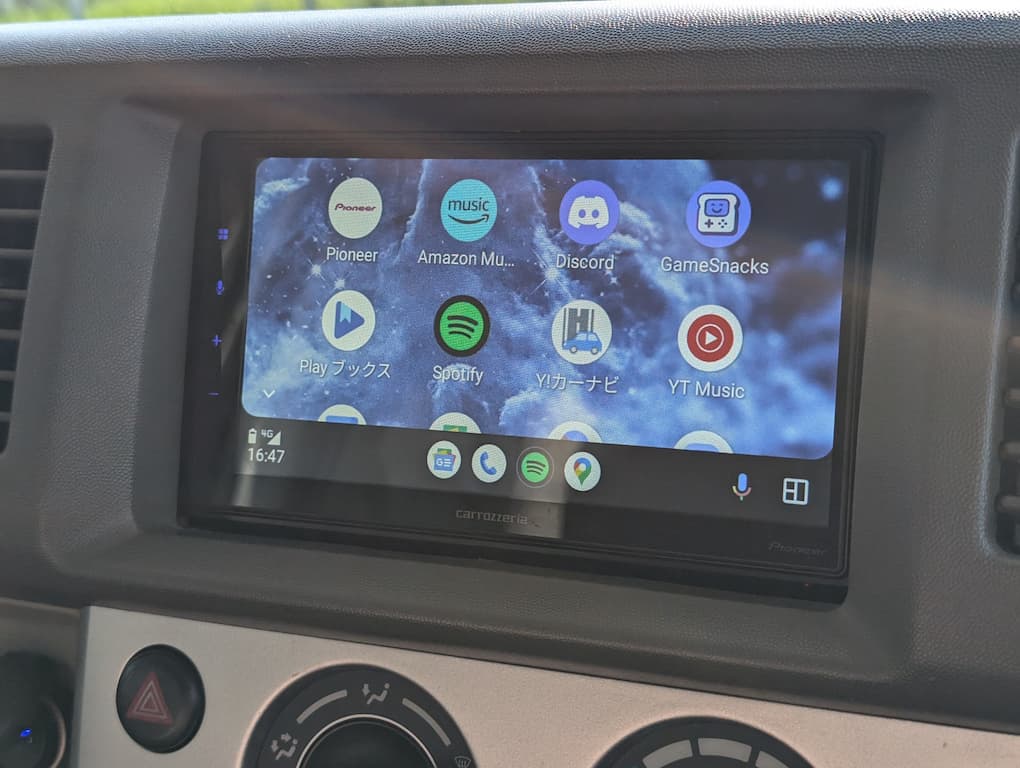
ペアリングが完了したスマホは次回の起動時からは自動で接続されて「Android Auto」もしくは「appleCarPlay」が起動します。
起動してしまえばスマホをUSB接続している時と遜色ない操作で「Android Auto」や「appleCarPlay」を使う事ができます。
タップやスクロールに遅延感はなく、画面の描画も遅れなどは見られないので驚きです。
但しスマホとの距離が離れると通信エラーが発生するのか、再接続する現象は発生します。
乗員が持っている場合は問題ありませんが、スマホをバッグと一緒に荷室へ置くような使い方では快適に利用することができませんのでご注意を。
少し不便だなと感じたのは自動接続機能で、HDMIで動画視聴やテレビなど画面を別ソースで使用する場合で、「Android Auto」や「appleCarPlay」をスマホ側で自動起動する場合は強制的に画面が切り替わることが煩わしいと感じました。
しかしこの問題は接続するディスプレイオーディオの仕様でも変化しますので、私の使用する「pioneer DMH-SZ700」固有の問題かもしれません。

マップを利用したナビゲーションでは電池の消費が大きいと感じました。
とはいえスマホでナビをしても同様のことがおきますので、ワイヤレス接続だからという問題ではありません。
旅行先での電池切れを防ぐためにはナビゲーション中は充電(もしくは有線接続)することをオススメします。
「Ottocast OttoAdapter MX 3in1アダプター」はスマホとの通信環境に左右されるタイプの商品のようで、スマホの置き場所によって再起動が発生する事があります。
すぐに自動で再起動するので問題はないのですが、楽曲再生時に頻発すると気になってしまいます。
「Ottocast OttoAdapter MX 3in1アダプター」の使い勝手
本体の操作はボタンのみで状態を把握しにくい

「Android auto」と「appleCarPlay」の両方をワイヤレス化する「Ottocast OttoAdapter MX 3in1アダプター」ですが、とても簡単に使い始める事ができます。
少し悩むのは2台のスマホを接続する時です。
本体には2台までの情報を登録しておくことができますが、3台目を登録すると1台目の設定が消去されてしまいます。
一度登録してしまった後の追加や初期化を実行するときは説明書が必須です。
2台のスマホを所有している場合は状況に応じてスマートフォンを切替したい時がありますが、「Ottocast OttoAdapter MX 3in1アダプター」で接続スマートフォンを切替えるときは本体横のボタンを押すことで接続するスマホを切り替えすることが可能です。
「Ottocast OttoAdapter MX 3in1アダプター」は一つだけある本体スイッチでいろんな機能を使いわけることになります。
状態確認方法が小さいLEDランプのみなので、スイッチ操作に対してどんな反応をしているのかわかりにくいことは欠点ですね。
AirPlayの使い勝手が限定的で使いにくい
「Ottocast OttoAdapter MX 3in1アダプター」はAirPlayに対応しています。
YouTubeとappleTVの視聴に限定されますが、AirPlayを使う事でワイヤレスで視聴が可能です。
CarPlayとAirPlayの機能切替はスイッチの2回押しでモードを切り替えることができますが、この機能は利用していません。
使い方はAirPlayモードの時にスマホの動画視聴画面からAirPlayアイコンをタップすることで利用する事ができます。
使い方が限定されているので私は利用していませんが、YouTubeやappleTVをよく利用するのであればありがたい機能であることは間違いないでしょう。
欠点はCarPlay機能が使えなくなることです。
ナビゲーションが利用できなくなるので、動画の視聴には外部入力(AUXやHDMI)を利用してChromecastやAmazonファイアスティックを利用する事をおすすめします。
起動が速いのでストレスなく利用できる
「Android auto」や「appleCarPlay」の起動はおよそ20秒程度です。
私が使っているDMH-SZ700ではオーディオの起動時間に20秒程度、そこからAndroid Autoのメニュー画面が表示されるまでが20秒程度、合計40秒程度でAndroid Autoを利用可能になります。
USBケーブルを接続するよりも若干の時間を必要としますが、毎回スマホと有線接続する手間を考えると十分許容できる起動時間だと思います。
いったん起動するとスマホの音声がオーディオから出力されるようになりますので、この状態でスマホをホルダーにセットしてスマホの画面で動画視聴アプリを利用する事も可能でした。
操作に関してはワイヤレス接続と有線接続に違いはないように思います。
タップ、スクロール、ピンチイン、ピンチアウトとできない操作はなく、レスポンスも悪くないので言われなければ有線接続とに違いは感じないはずです。
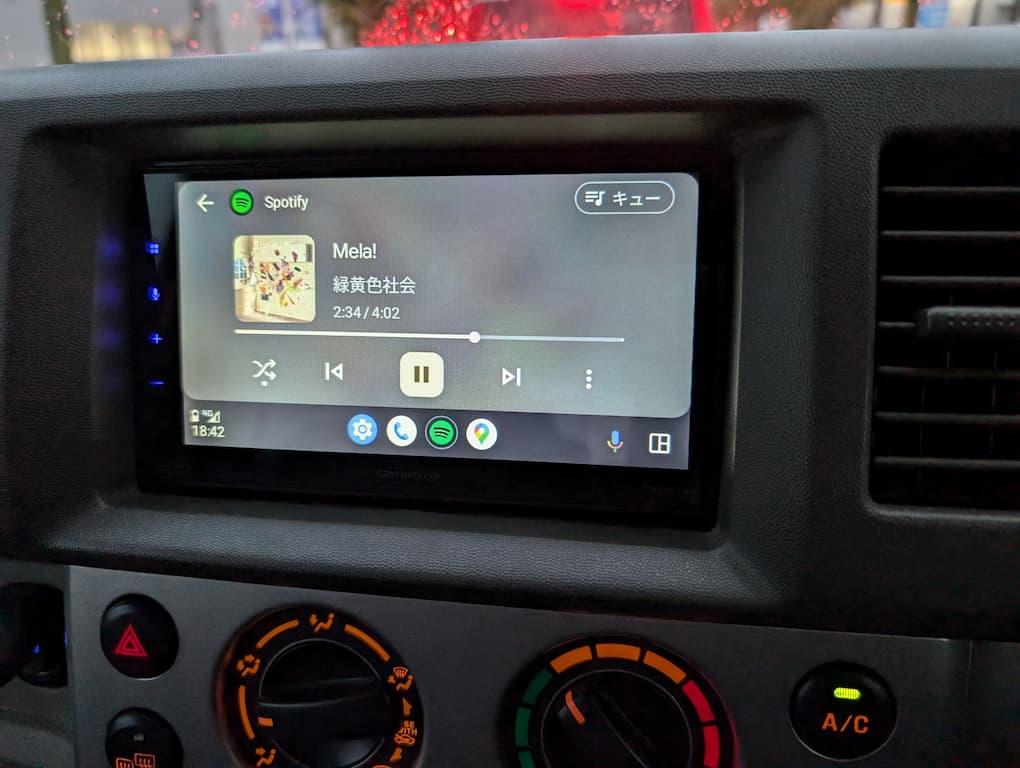
どちらかといえば通信回線が追いつかず、Spotifyでプレイリストのスクロールが巻き戻ることの方が気になりました。(これは契約回線の問題)
ただワイヤレス接続なので電波環境によって遅延は発生します。
「Ottocast OttoAdapter MX 3in1アダプター」とスマホの距離は近い方がより安定します。
さらに私の使っているGARMINのスマートウォッチ「instinct2S」と電波干渉(?)するようで、「Ottocast OttoAdapter MX 3in1アダプター」とスマホの直線上に「instinct2S」があると時々音楽が途切れることがあります。
「Ottocast OttoAdapter MX 3in1アダプター」の総評

ディスプレイオーディオを現在お使いであり、家族でiPhoneとAndroidスマートフォンが混在している環境下であれば「Ottocast OttoAdapter MX 3in1アダプター」でのワイヤレス化はとても便利です。
USB接続と違って充電できないのでスマホの電池消費が増加することが問題になりますが、気になるのはマップでナビゲーションをしているときくらいです。
消費もスマホでナビゲーションしている時と同等なので安心して使えます。
「Android Auto」「appleCarPlay」共にホーム画面ではオーディオ再生と現在地周辺の地図が表示されますが、自社周辺の渋滞情報が確認出来るのはとても大きいメリットです。
USB有線接続の場合は面倒さが勝ってしまい、ナビゲーションを使う時しか接続しません。
スマホの高性能な渋滞情報を活用するためにもワイヤレス化はオススメしたい接続方法ですね。
音楽視聴にもワイヤレス化はオススメです。
聴くだけならBluetooth接続でも問題ないのですが、その日の気分で聴きたい曲は違います。
「Android Auto」や「appleCarPlay」であれば画面操作で膨大なプレイリストにアクセス出来ますのでスマホを操作するよりも安全に選局できます。
音質についてもワイヤレス化することで劣化するようなことはありませんでした。
有線接続のディスプレイオーディオを持っているのであれば、「Ottocast OttoAdapter MX 3in1アダプター」を購入しておけば今以上に「Android Auto」と「appleCarPlay」を便利に使う事ができますよ。
「Ottocast OttoAdapter MX 3in1アダプター」は13,000円で購入できます。
Ottocast OttoAdapter MXの説明書
最後に「Ottocast OttoAdapter MX」の操作方法について説明します。
ワイヤレスCarPlay使用方法
- iPhoneの「Wi-Fi」と「Bluetooth」をオンにします。
- Bluetooth名「AdapterMX-****」とペアリングします。
- iPhone上で「連絡先とよく使う項目の同期を許可しますか?」と表示されたら「許可」をタッチして下さい。
- iPhone上で「AdapterMX-****でCarPlayを使いますか?」と表示されたら、「CarPlayを使う」をタッチしてください。
- アダプターのホーム画面が表示された後に接続が成功するとCarPlayが起動します。
AirPlayの使用方法
- iPhoneのBluetooth接続を切断します。
- 本体のスマートボタンをダブルクリックしてAirPlay画面に入ります。
画面上に表示される指示に従って操作してください。 - アダプターのホーム画面に入ります。
- AirPlayが使用可能になります。
ワイヤレスAndroid Auto使用方法
- Androidスマホの「Wi-Fi」と「Bluetooth」をオンにします。
- Bluetooth名「AdapterMX-****」とペアリングします。
- 接続後にワイヤレスでAndroid Autoが起動します。





