スマートフォンのSIM交換に必須な作業であるプロファイル設定についての記事です。
中古で購入したiPhoneを使えるようにするための手順でもありますので参考にして下さい。
プロファイルは通信SIMをスマートフォンで使えるようにする設定です。
この設定を済ませるとモバイルデータ通信が使えるようになりますが、プロファイルをダウンロードする時にインターネット接続が必要になります。
そのためWi-Fiが使用できる環境でSIM交換作業をしましょう。
今回は日本通信SIMのプロファイル設定方法を解説します。
iPhoneのプロファイルには設定データが含まれている
まずはiPhoneのプロファイルについて説明します。
プロファイルはiPhoneの設定に必要な構成を記録したファイルのことで、今回設定するプロファイルには契約した回線をiPhoneで利用する事ができる情報が記録されたファイルです。
プロファイルは契約した通信会社から提供されています。
まずはダウンロードが必要なので、送付されてきたマニュアルに記載されているアドレスやQRコードからダウンロードページに行くことができます。
またGoogleから検索することも可能です。
契約した通信会社の名前を含めて以下のように検索してみてください。
「日本通信SIM プロファイル ダウンロード」
日本通信SIMの部分を契約した通信会社に置き換えることでダウンロードページが結果として返ってくるはずです。
ちなみにAndroidにはプロファイルで設定することはできません。
すでにインストールされている設定データから選択するか手動で入力する必要があります。
まずは回線を有効にしておこう
日本通信SIMを開通させるときに見落としがちなのが回線の有効化です。
届いたSIMをこの作業で開通しますので、この作業を行った日が決済日となります。
日本通信SIMではマイページにログインすると「SIMを開通する」のボタンが用意されていますので、ガイドに従って回線を有効化してください。
マイページのURLはこちら
https://mypage.bmobile.ne.jp/
開通方法の手順はこちら
https://www.nihontsushin.com/support/support_newactivate_dc.html
回線開通には営業時間内であれば1時間以内で完了するようです。
余談ですが、「SIMを交換したけど通信できない」と悩んだ自分はこの開通作業を忘れていました。
プロファイルをダウンロードしておこう
契約した通信会社からプロファイルをダウンロードしておきましょう。
通常は届いたSIMカードにダウンロードサイトが同梱されていますが、Google検索で「日本通信SIM プロファイル」と検索することでダウンロードサイトが見つかります。
今回は日本通信SIMのプロファイルをダウンロードします。
通信会社によって画面に多少の違いはありますが、わかりやすくボタンが設置されているので安心してください。
あとダウンロードにはiPhoneの標準ブラウザ「safari」でしかダウンロードができません。
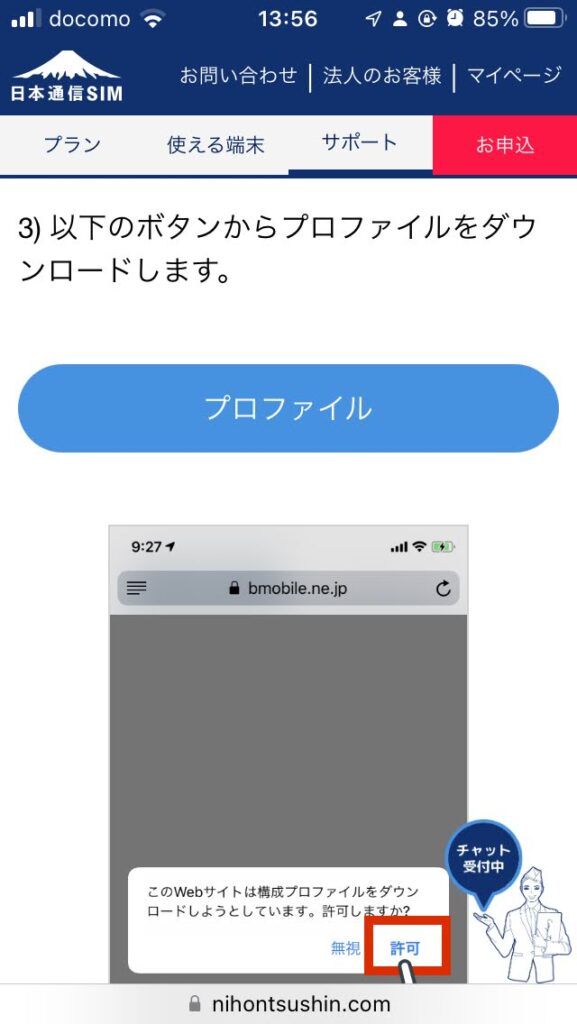
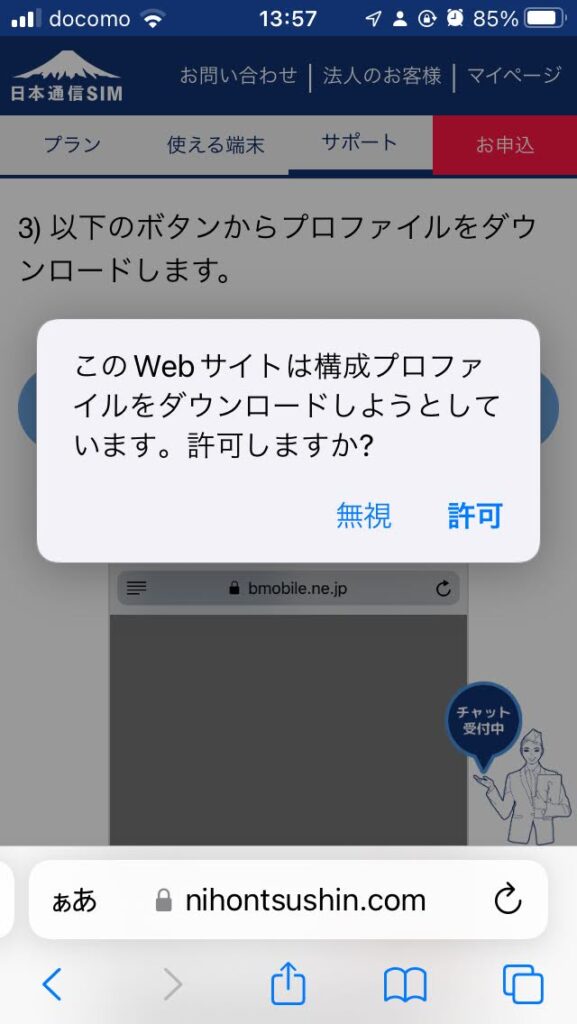
ダウンロードを選択すると、ダウンロードを許可するかを聞かれます。
問題ありませんので「許可」を選択しましょう。
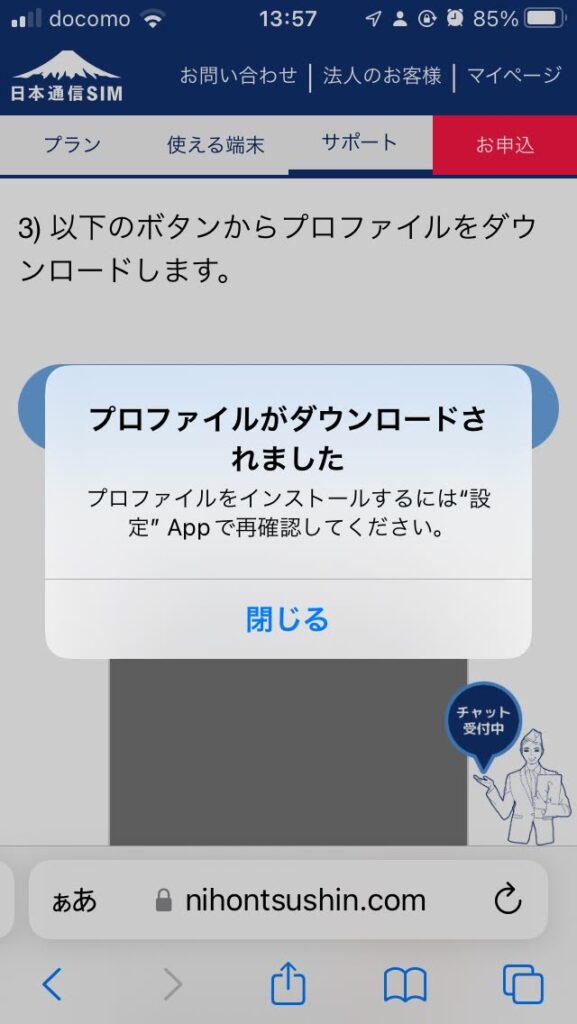
ダウンロードが完了し、インストールの準備ができました。
案内が表示されて「設定」からインストールするよう誘導されます。
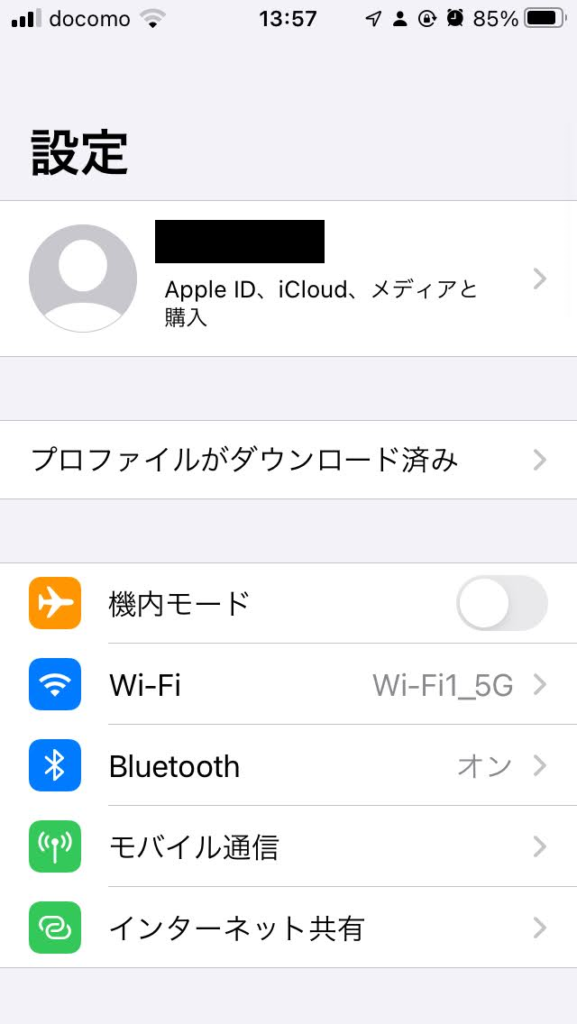
プロファイルダウンロード後に設定を開くと、「プロファイルがダウンロード済み」と表示された項目がありますのでタップしてください。
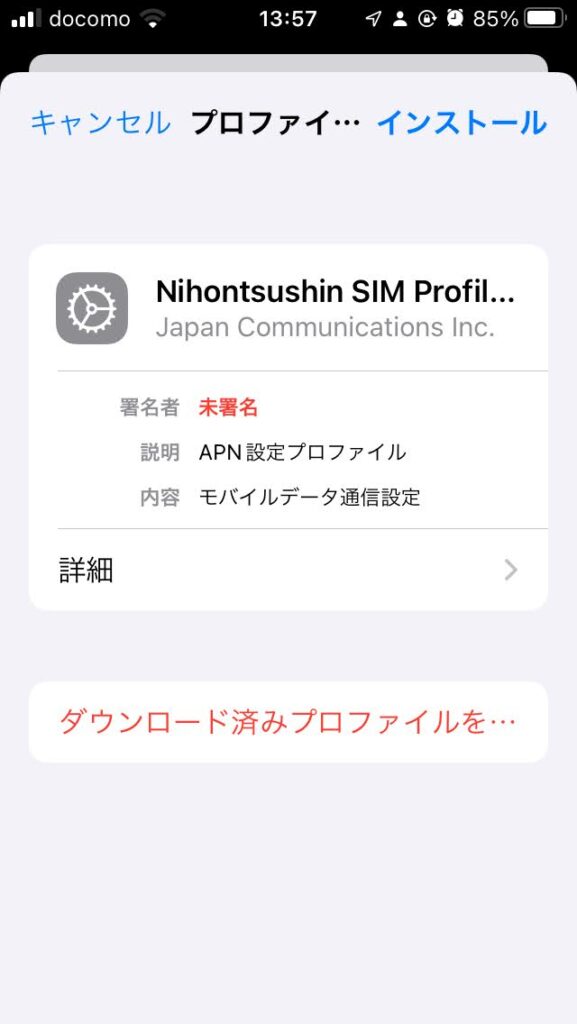
プロファイルのインストール画面です。
右上に「インストール」が表示されていますので、APN設定が「日本通信SIM」であることを確認したら「インストール」をタップしましょう。
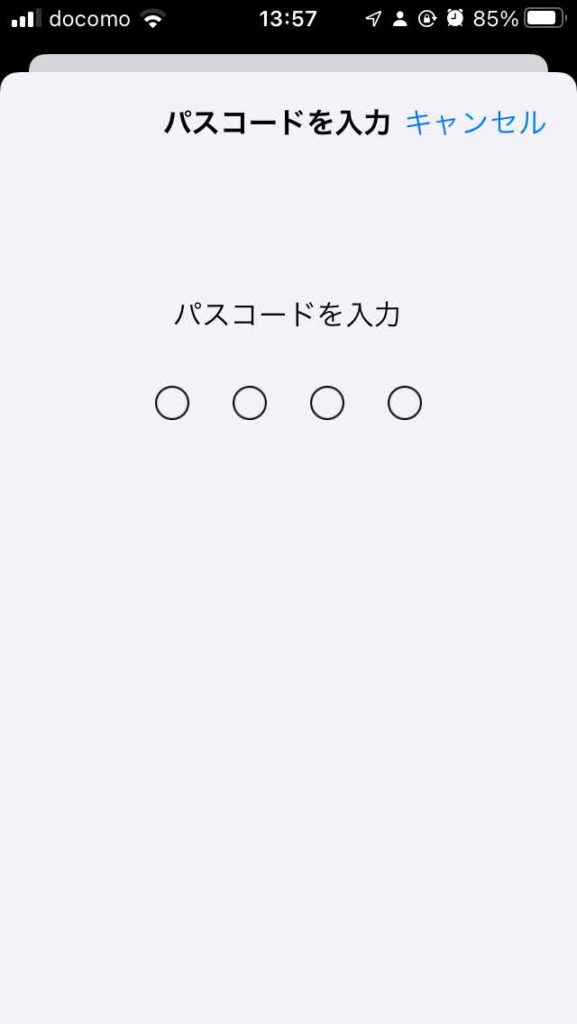
パスコードの入力を求められますので入力してください。
iPhoneの電源ON時に入力しているパスコードですよ。
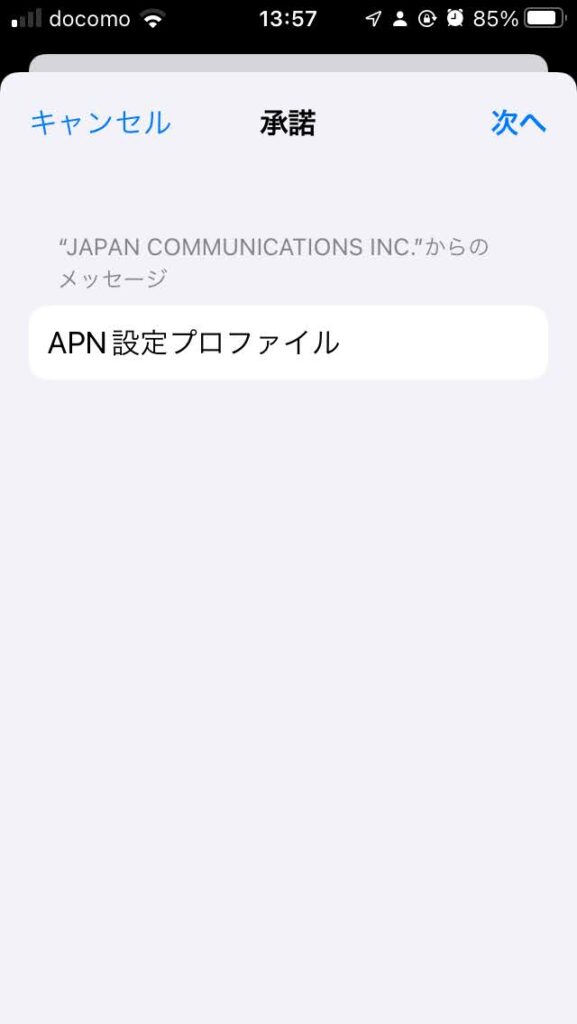
パスコードを入力すると、承諾画面が表示されます。
APN設定プロファイルであることを確認して、右上の「次へ」を選択してください。
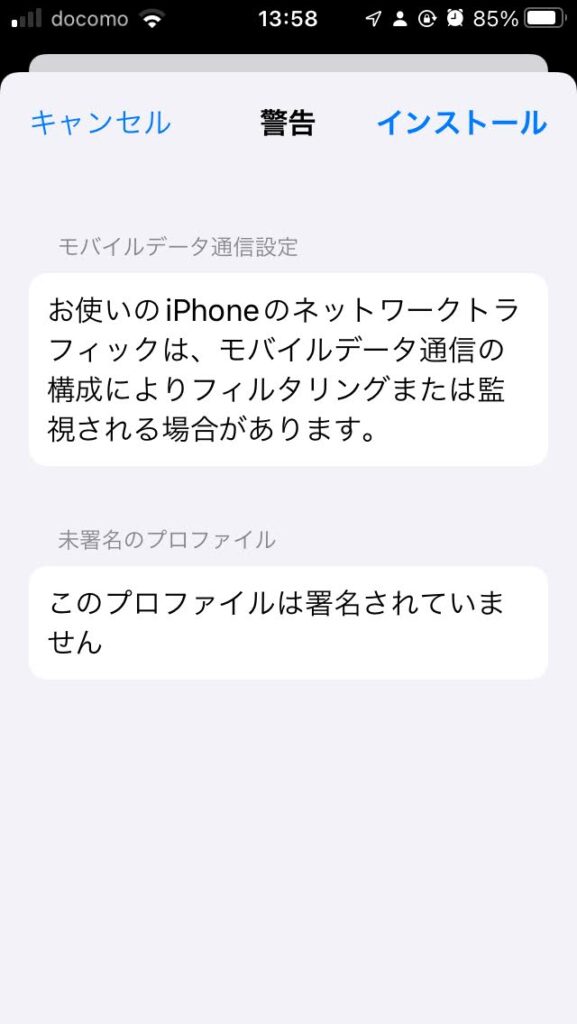
iPhoneからの警告画面です。
設定内容によってはモバイルデータ通信でフィルタリングや監視される可能性があることを警告され、同時にプロファイルに署名がされていないことを指摘されます。
心配になりますが、モバイルデータ通信でもWi-Fiでもありえる可能性の話です。
インターネットを利用するリスクと同じように心に留めておいてください。
つぎに右上の「インストール」をタップしましょう。
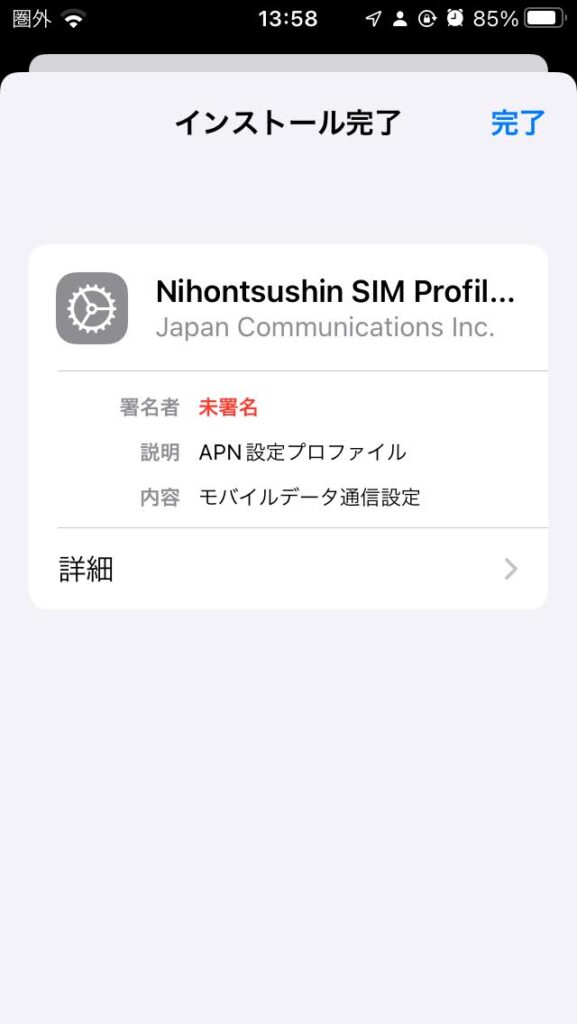
これでプロファイルのインストールが完了しました。
つぎはiPhoneにSIMカードを挿入します。
iPhoneにSIMカードを挿入する
契約したSIMカードをiPhoneに挿入しましょう。
SIM交換やSDカードの抜き差しなど、基本は電源を切って作業するのがお約束です。
iPhoneの側面にSIMカード挿入用のスロットが用意されています。

写真はiPhoneSE(第2世代)ですが、SIMカード挿入用のスロットは側面です。
小さい穴が空いていますので、SIMピンと言われる道具を差し込むことでトレイが飛び出してきます。
(SIMピン以外でもゼムクリップなどで代用可能です。)
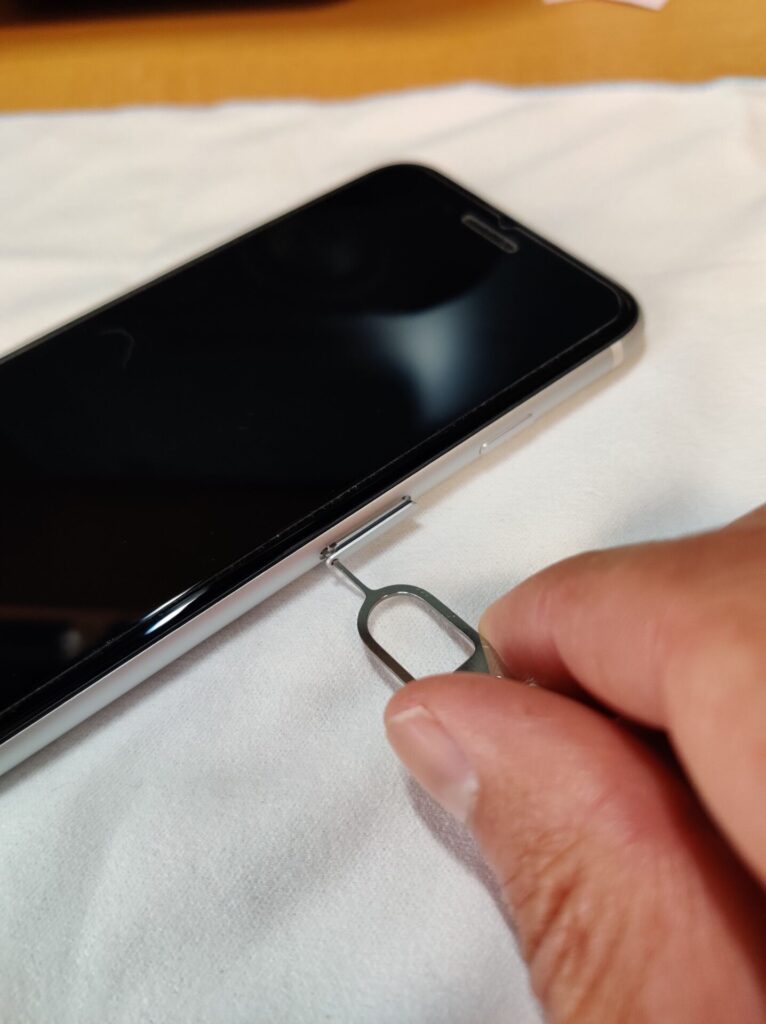
SIMピンでグッと押し込むと、トレイが飛び出してきます。
飛び出してきたトレイにSIMカードをのせます。
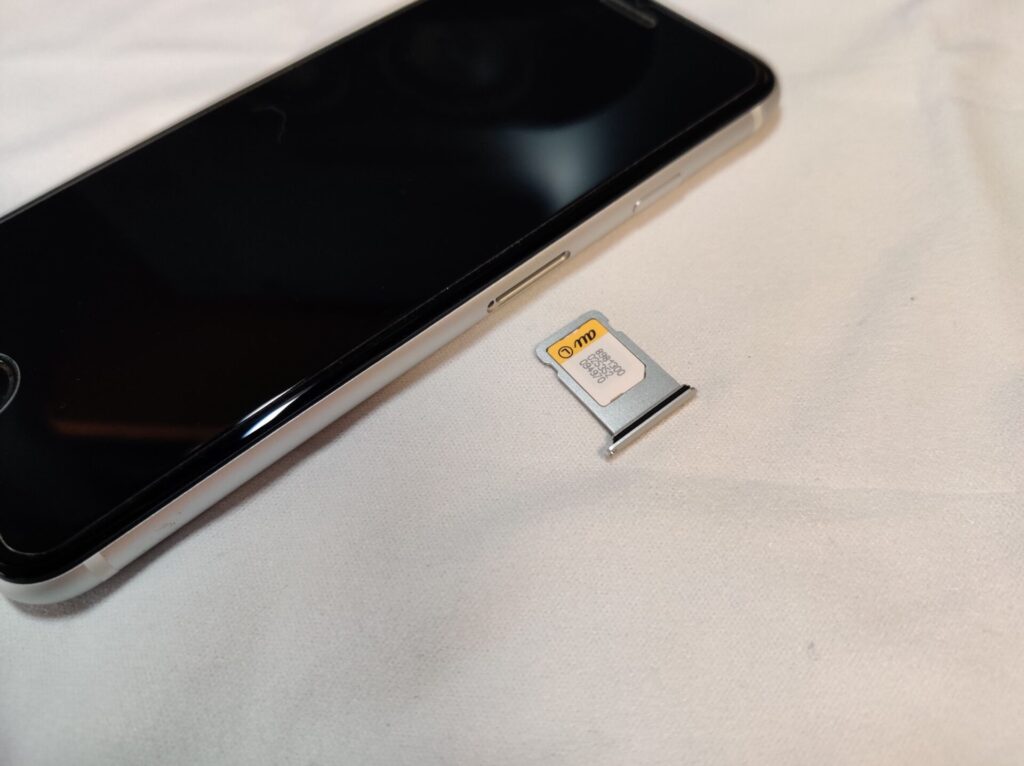
SIMカードはこんな感じでトレイにのっているので、契約した新しいSIMカードと差し替えます。
SIMカードは金色の裏面が接触面なので、なるべく触らないようにして取り扱うこと。
触ったところは年数が経過すると酸化皮膜となって接触不良で通信できなくなることがありますが、その場合はティッシュペーパーで磨いてあげると復活します。
余談ですが、ティッシュペーパーは意外と目地が粗く、レンズなどに細かい傷をつけるくらいなので、レンズやスマホの画面などは専用の布で拭いてあげてください。
SIMカードを交換したら、そっと本体にトレイを戻してください。
それが終わればiPhoneの電源をONにして起動。
モバイルデータ通信のアンテナ表示がされたことを確認して、インターネットに接続できるか確認しておきましょう。(Wi-Fiをオフにしてから試してくださいね。)
プロファイル設定はSIMカード交換作業には必須の作業です。
うっかり忘れてしまう作業のひとつなので、「カードの交換後に通信できないよ!」って人は見直してみる箇所のひとつでもあります。
また、通信会社によっては契約プランで使用するプロファイルが違うこともありますから、ダウンロードするときに説明をよく読んでおきましょう。
ここまで読んで頂き、ありがとうございました。





