こんにちは、三毛フミです。
apple製品の連携機能は本当に感心することばかりです。
たとえ機種交換をしても、ユーザーを迷わせることなくデータ移行できる方法がしっかり搭載されています。
iOSのバージョンがあがるにつれて、移行のしかたもどんどん便利になりました。
今回はiPhoneの機種交換をしたときに必要なデータコピーの方法を書いてみました。
機種交換だけではなく、修理に必要な代替機(代わりになる機種)をつくるのにも役立つ情報です。
最近は格安SIMで運用されている方も多いかと思います。
サポートショップがなく、自分で準備することも多いですから、そんなときにも役立ちますよ。
携帯ショップに行かずに、自分で簡単にデータコピーをしてみましょう。
コピーするiPhoneについての確認事項
この記事は「SIMフリーのiPhone」「SIMロックを解除したiPhone」向けに記事を書いています。
「SIMロックされているiPhone」については、今ご利用のiPhoneと同一の通信会社で販売されたiPhoneへの機種交換するときに参考にできる情報となっています。
ここでは簡単に「SIMフリー端末」について解説します。
「もう知ってるよ!」という方は、先の項目まで読み飛ばしていきましょう。
「SIMフリー端末」と「SIMロック」について

Image by tomekwalecki from Pixabay
5年くらい前から「SIMフリー端末」と言われるスマートフォンが家電量販店でも販売されています。
「SIMフリー端末」とは、簡単に言えば自分で好きな通信会社を選ぶことができるスマートフォンです。
docomo、au、SoftBank などの大手通信会社の電波をレンタルした「MVNO」と呼ばれる事業者が提供する「SIMカード」を「SIMフリー端末」に差し込むことで通信が可能になります。
iPhoneは基本的に「SIMフリー端末」として世界で販売されています。
しかし前述した docomo、au、SoftBank で販売されたiPhoneには注意が必要で、自社のSIMカードしか使えないように「SIMロック」という制限がついているiPhoneが存在します。
しかしこの「SIMロック」も、一定期間使用することで解除が可能です。
「SIMロック解除」されたiPhoneに関しては、「SIMフリー端末」のiPhoneと考えてください。
ちょっと難しい内容ですが、データ移行したiPhoneが使えない!というトラブル防止のため、事前に確認しておきましょう。
新しいiPhoneに今のiPhoneのデータをコピーしよう

Image by Dariusz Sankowski from Pixabay
移行できる内容を確認しよう
ここからは新しいiPhoneにデータをコピーする手順を書いていきます。
今回ご紹介する方法は、「クイックスタート」機能を使用した移行方法です。
完全なデータコピーが必要な場合は、パソコンを使用したバックアップが必要となります。
さて、現在使用しているiPhoneから新しいiPhoneに移行できる情報は以下のとおり。
・iPhoneの設定
・画像などのデータ
・インストールしているアプリ
以上の情報があたらしいiPhoneにコピーされます。
注意しないといけないことは以下のとおりです。
・最新のiOSがインストールされる
・途中で失敗することもあるのでバックアップをとる
・アプリのデータは移行されない
この情報について、もうすこしくわしく説明します。
・最新のiOSがインストールされる
データ移行の手順「クイックスタート」の途中で、最新のiOSのインストールが必要になります。
正確確実なデータ移行のために、バージョンを最新に保つ必要があるためと思われます。
私もいろいろ試してみましたが、「クイックスタート」ではアップデートを回避することはできないようです。
古いiOSバージョンを維持したい場合は、この点に気をつけてください。
現在使用しているiPhoneのバージョンは保持されますが、大きなバージョン差がある場合には、現用iPhoneにも更新が必要かもしれません。
最新バージョンが提供された直後だと思わぬトラブルに遭遇する可能性があります。
その場合はアプリの対応状況などを調べてから実行することをオススメ致します。
・途中で失敗することもあるのでバックアップをとる
不安な書き方をしていますが、時々データコピー中に中断することがあります。
データが消失するわけではなく、作業が最初からやり直しになるだけなのでご安心を。
そうはいっても何が起きるかは誰にも保証できません。
iCloudのバックアップで十分だと思いますので、なるべくバックアップをとるようにしましょう。
データ移行の方法にはiCloudを使用したデータ移行もあります。
Wi-Fiが使用できる環境であれば、こちらを利用するのも良いかと思います。
・アプリのデータは移行されない
写真や連絡先などのデータは移行されるのですが、インストールしていたアプリのデータは移行できません。
しかしサーバーにデータを保存してくれるタイプのアプリであれば、再ログインすることでデータは戻ります。
ここで注意するのはアプリ内でダウンロードしたデータです。
新しいiPhoneを使用して、アプリからデータの再ダウンロードが必要になりますのでご注意を。
特に注意して欲しいのは「LINE」のデータ移行です。
「LINE」アプリ内で「アカウント引き継ぎ」設定と、iCloudにトークのバックアップが必要です。
うっかり新しいiPhoneで「LINE」を起動してしまうと、データが消えてしまいます。
(メールアドレス設定をしておけば、ログインすることで友だちリストは残るようです。)
友だちとのトーク内容も、あらかじめiCloudでバックアップ設定をしておきましょう。
そうすることで新しいiPhoneでもトークが復元されますよ。
LINE公式の情報ですが、こちらもあわせてご確認下さい。「LINEあんぜん引き継ぎガイド」
iPhoneに最初からインストールされている「メモ」などのアプリであれば、iCloudでバックアップできるので復元はログインすることで簡単にできます。
また移行に必要な時間は、現在使用しているiPhoneのストレージ容量に左右されます。
とくに写真や動画は直接データを送信しているようで、1時間以上を要する時もありました。
これを機に写真や動画を整理するのも良いかもしれませんね。
データ移行してみよう
ここからは実際の画面を見ながら、移行方法を説明します。
スクリーンショットが撮れないので、写真で撮影した画像を使用しています。
今回は最新のiOS15がインストールされたiPhoneを使用しました。
最新iOSを使用していない場合は、途中の工程でiOSのバージョンアップが必要になります。
「クイックスタート」の使用にはiOSのバージョンアップが必須です。
バージョンアップにはかなりの時間を要しますので、余裕のあるときに実行してください。

こちらはセットアップされていないiPhoneの画面です。
「クイックスタート」はこの状態からしか利用できませんので、通常のホーム画面が表示された場合はiPhoneを初期化してしまいましょう。
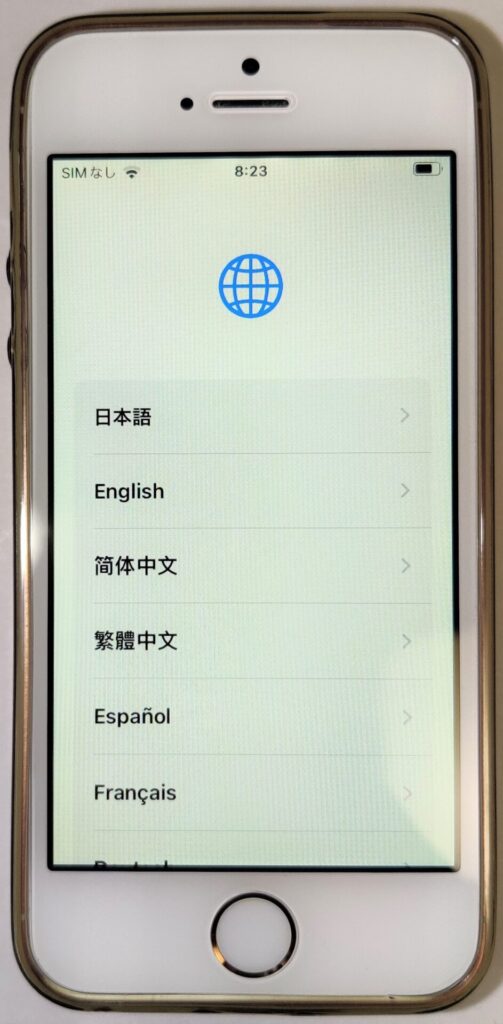
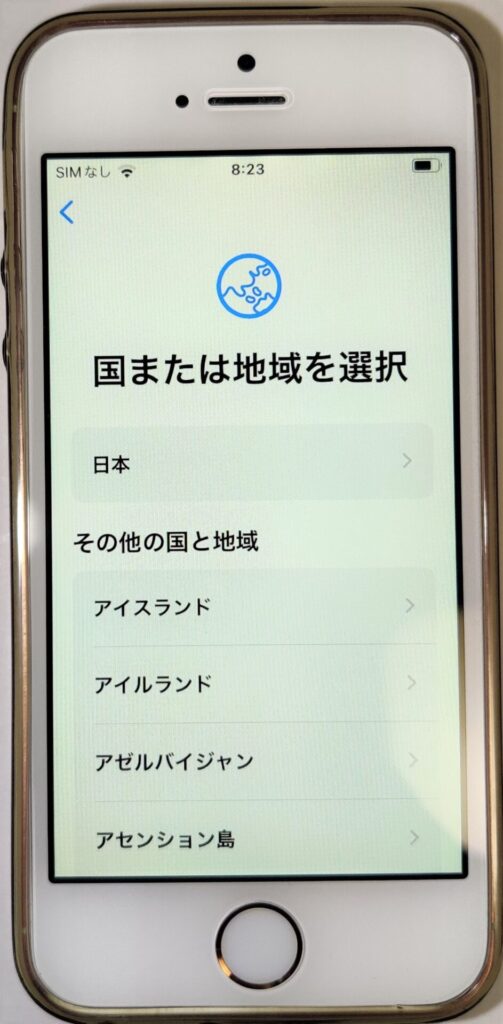
言語設定と居住地域を設定します。
読める文字とお住まいの地域を設定してください。
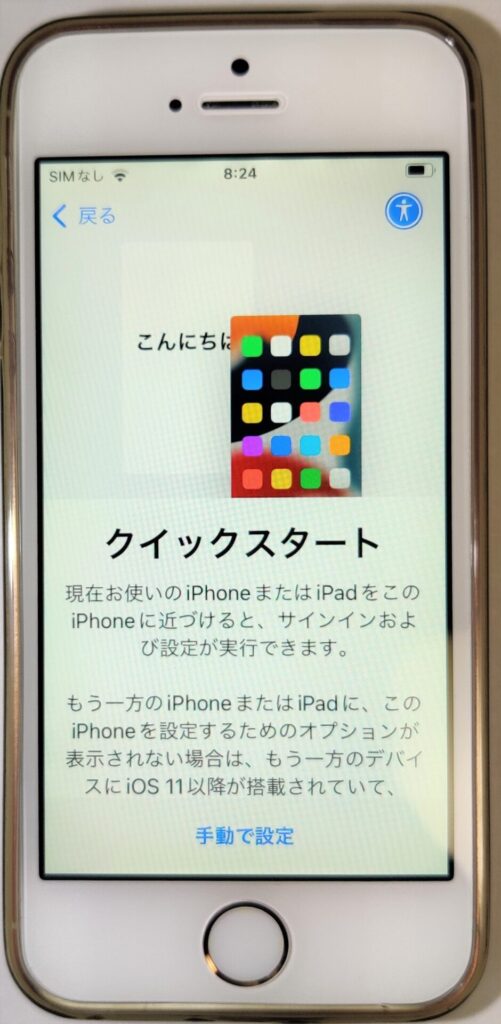
画面にも表示されていますが、現在使用しているiPhoneのiOSが iOS11以上であることが条件です。
この画面が表示されたら、現在使用しているiPhoneの画面を確認してください。
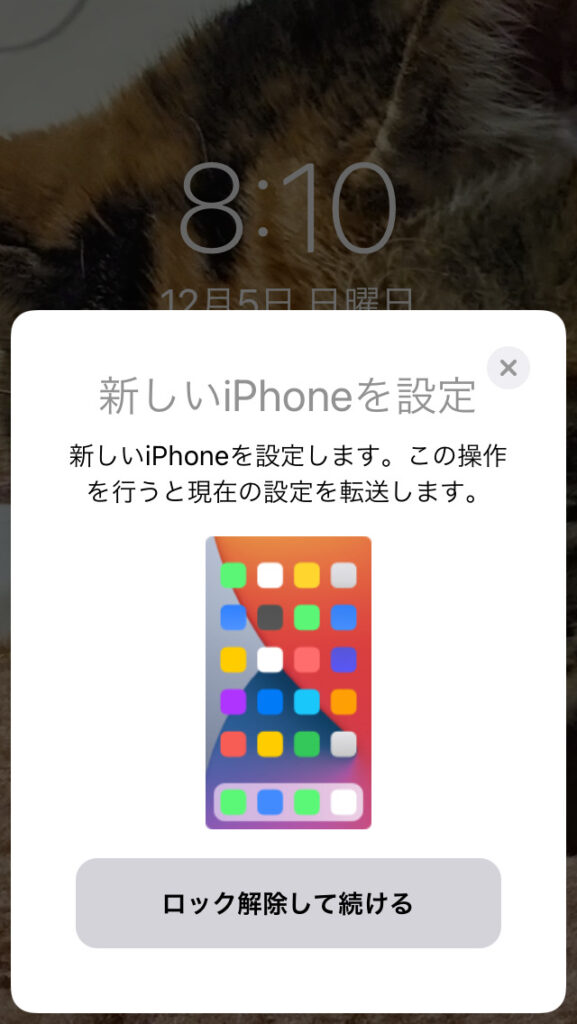
近くに置いてあるiPhone(iPad)に表示されますので、コピーしたい端末から操作してください。
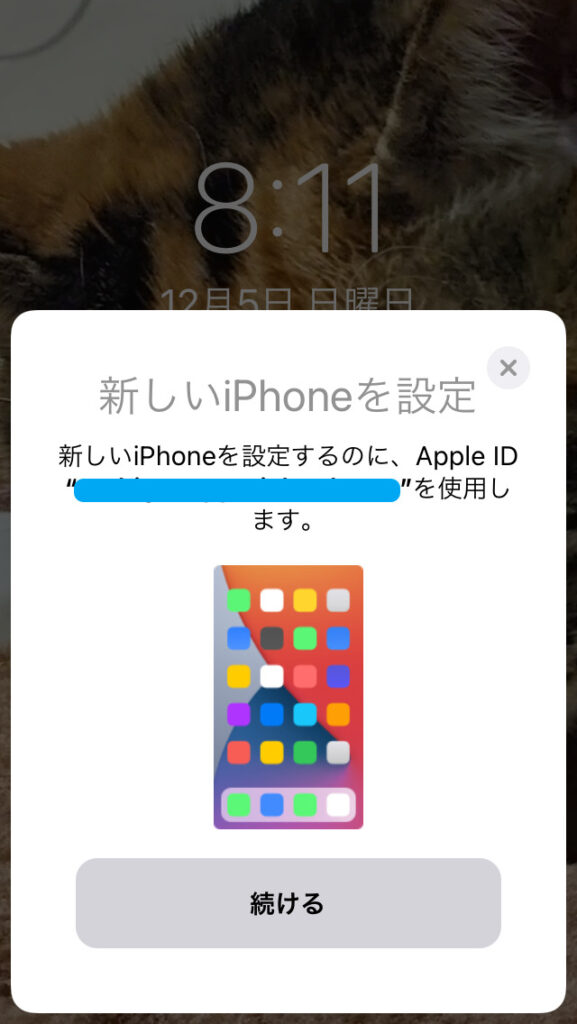
使用するapple IDに間違いがないことを確認して、「続ける」を選択してください。
その後にカメラが起動します。
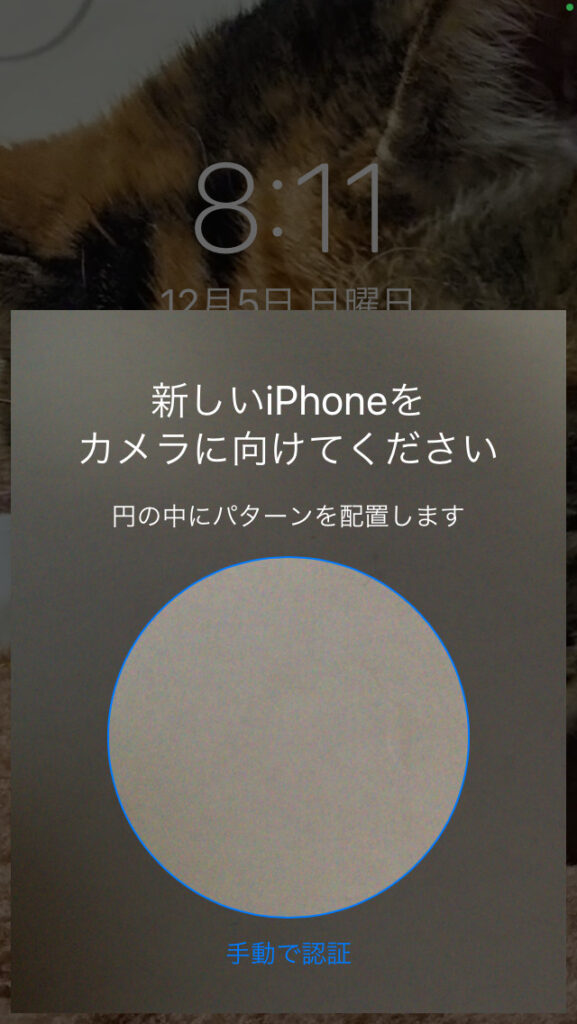
カメラが起動して、上のような画面が表示されます。
今度は新しいiPhoneを操作していきますので、新しいiPhoneの画面を確認します。

新しいiPhoneにモヤモヤのイメージが表示されていますね。
このパターンを現在使用しているiPhoneのカメラで撮影します。
認識するのに多少の時間がかかりますので、カメラの画面でモヤモヤを捉え続けてください。
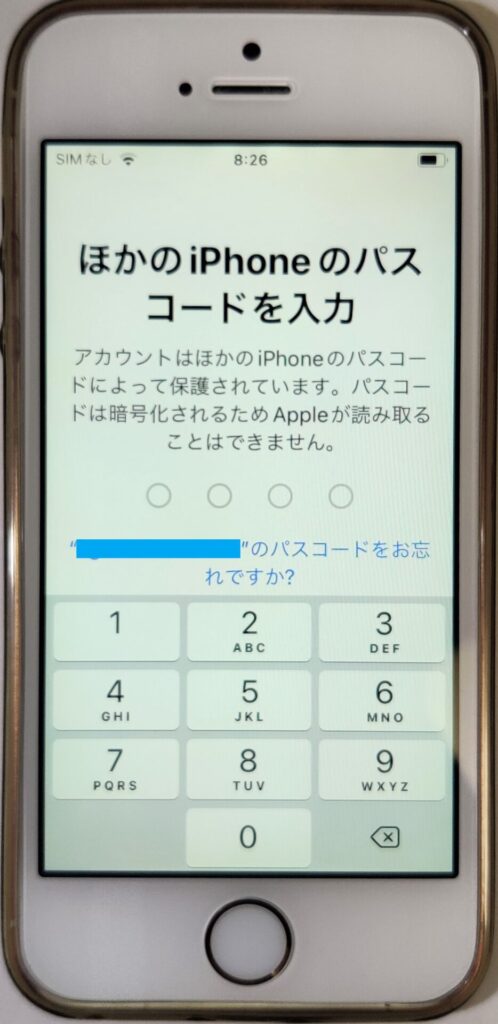
現在使用しているiPhoneのパスコードを入力します。
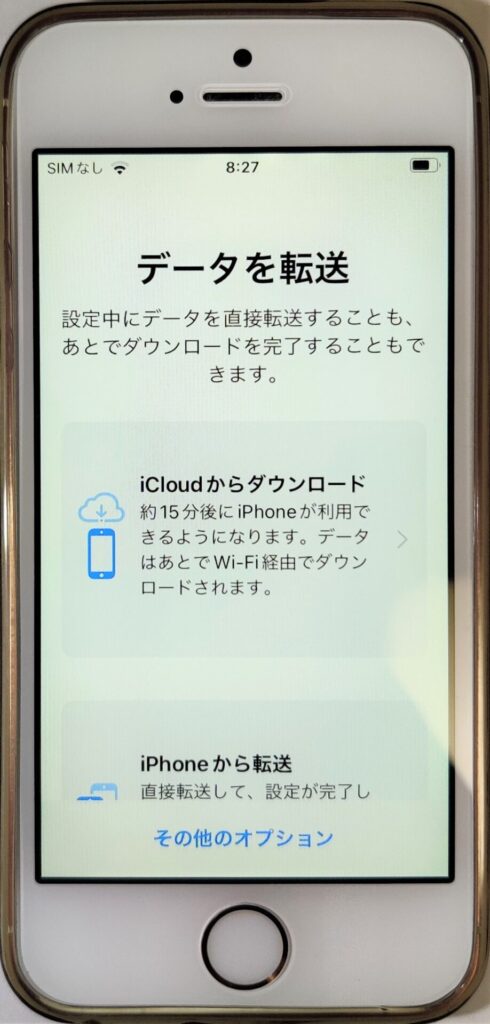
データの転送方法を選択します。
iCloudを経由するか、iPhone同士で直接データを転送するかを選択できます。
今回は直接データを送信する方法を選択しました。
「iPhoneから転送」を選択してください。
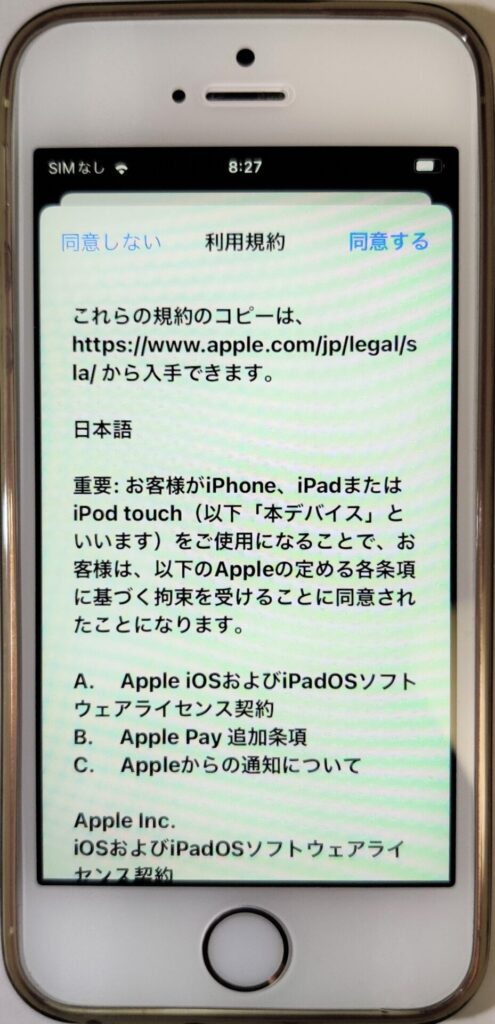
利用規約が表示されますので、一読の上「同意する」を選択してください。
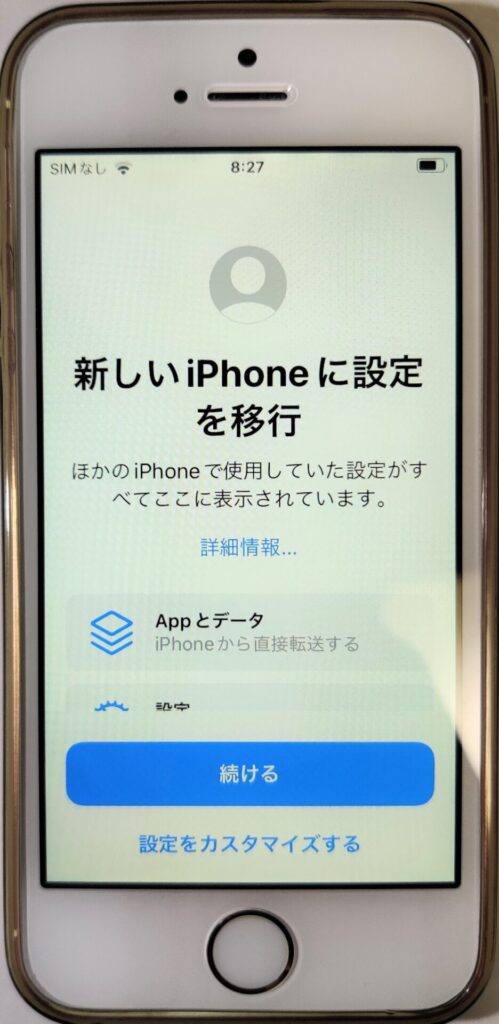
データを移行する内容の確認です。
コピーしたくない内容があれば、カスタマイズで選択することが可能です。
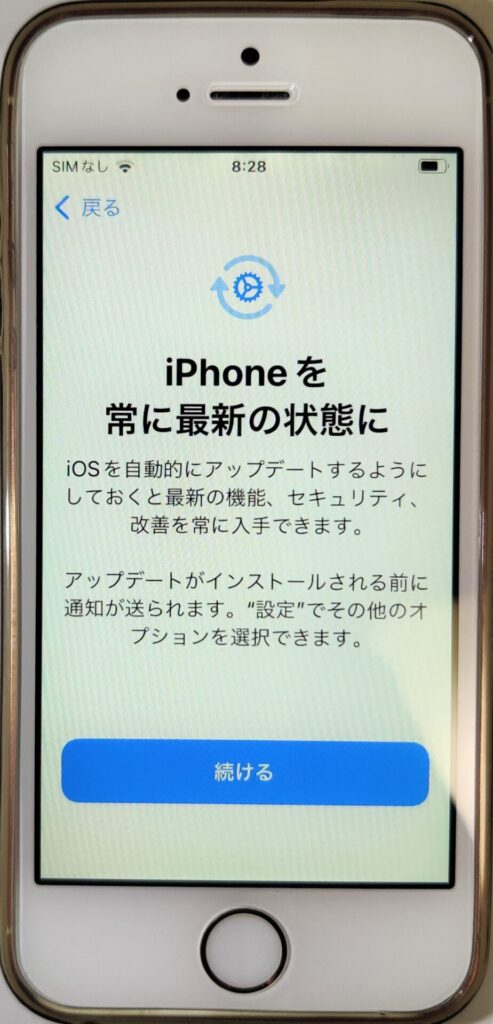
iOSのアップデート確認です。
新しいiPhoneはiOSを自動的に更新されるように設定されます。
手動更新にしたい場合は、後ほど設定変更をお願いします。
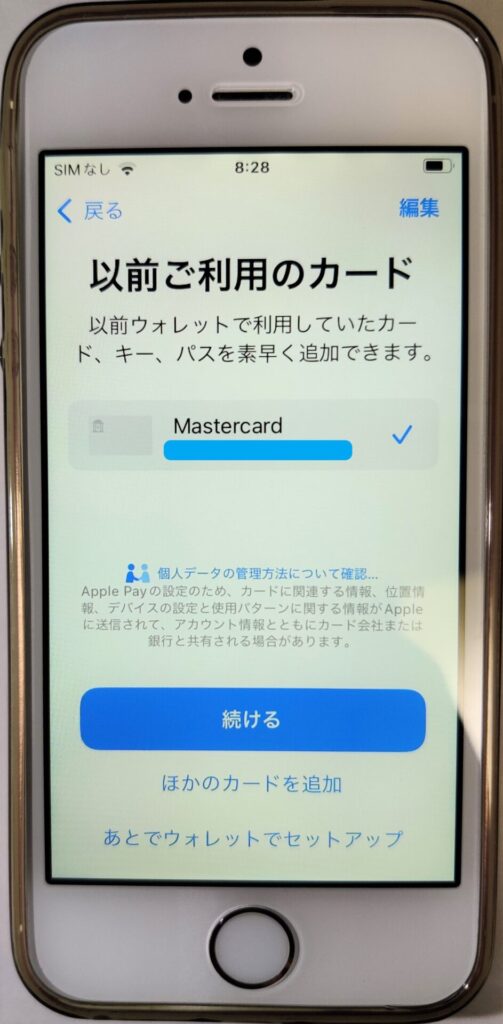
問題なければ「続ける」を選択するのですが、あとからじっくり設定したい場合は「あとでウォレットでセットアップ」を選択しましょう。
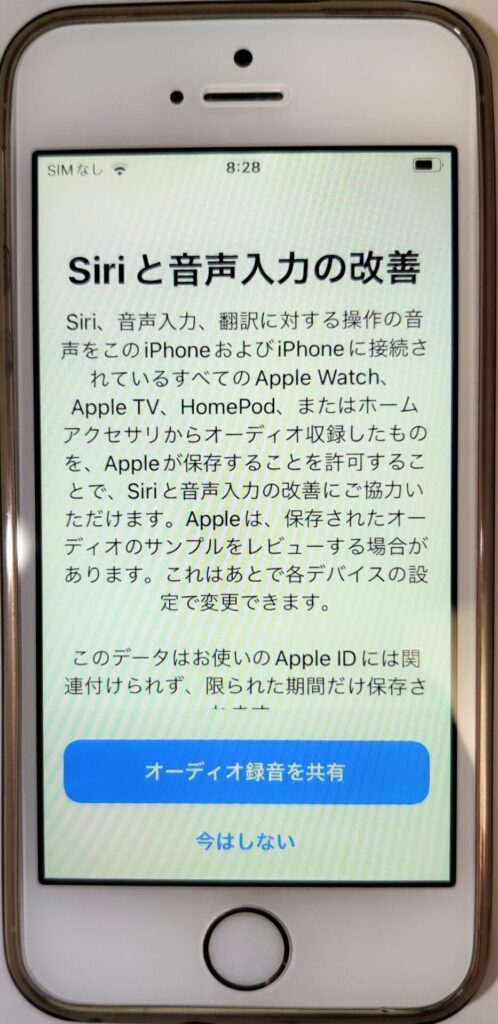
Siriの設定画面です。
「ヘイ!シリ!」を連呼することになるので、落ち着いた場所で設定したい場合は「今はしない」を選択しておきましょう。
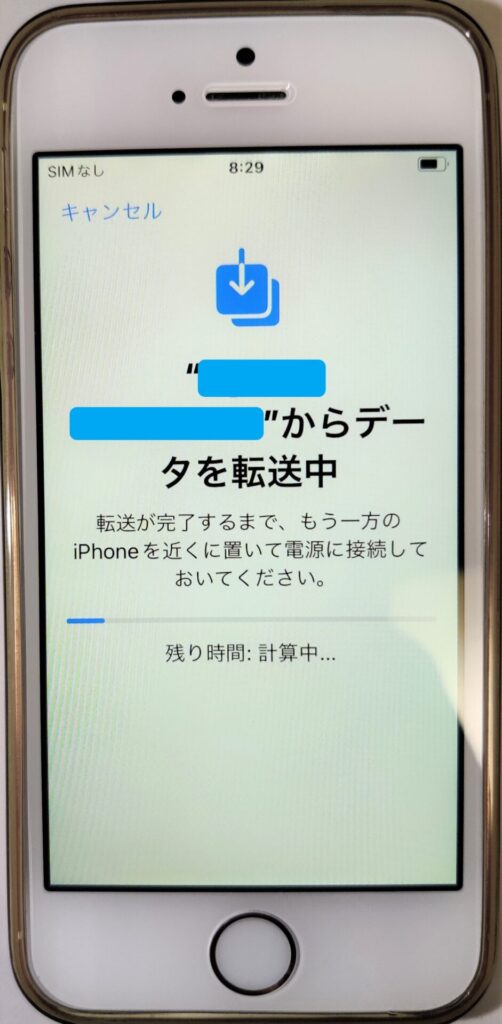
現在使用しているiPhoneからデータがコピーされます。
残り時間はデータ量に応じて変化しますので、根気よくお待ちください。
このデータ転送中で失敗することが時々あります。
そうなると最初からやり直しになりますので、iPhone同士を近づけた状態で保持しておきましょう。
不必要な操作は禁物ですよ!
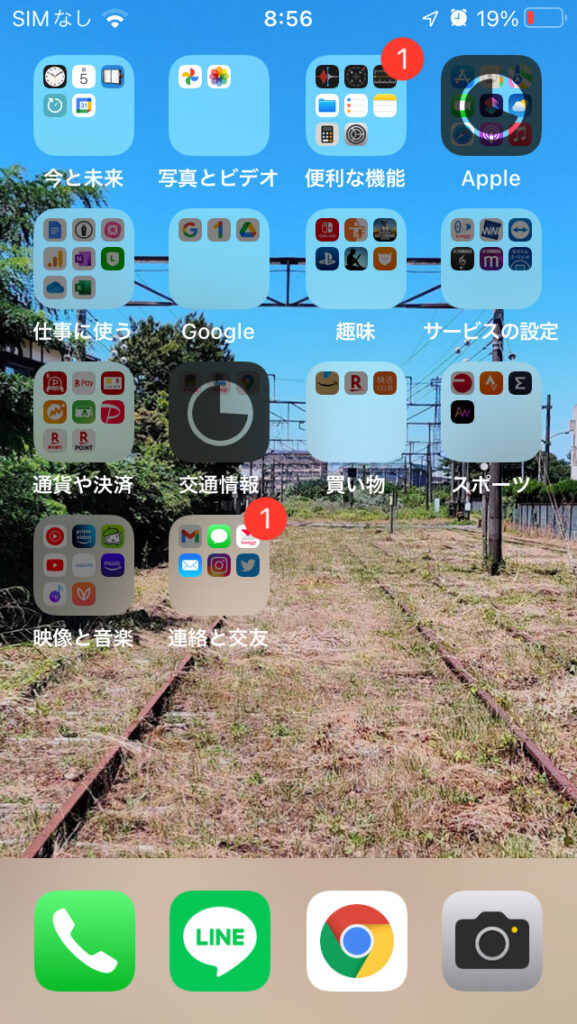
コピーが成功して、今使用しているiPhoneと同じ画面が表示されます。
この段階ではすべてのアプリがインストールされていません。
順番にダウンロードしてインストールされていきますので、すべての環境がもどるまでもう少しの時間が必要です。
再インストールされたアプリはログインされていない状態です。
そのままでは通知が届きませんので、一度アプリを実行してログインしてくださいね。
iPhoneのデータ移行まとめと感想
いかがでしたか?
appleは自社製品をつかってくれているユーザーの囲い込みが手厚い企業です。
私は元々androidを使用していて、小型端末を使いたいがためにiPhoneを使用しています。
そんな自分から見ると、appleの製品展開とリピート顧客の掴み方にはほんとうに感心するばかり。
今回紹介したデータ移行についても、一番気をつけなければいけないのは「LINE」のトークくらいで、iCloudにトークのバックアップさえ残しておけば問題はないはずです。
せっかくappleが用意してくれている親切機能です。
是非活用してiPhone生活を楽しんでもらえたらと思います。
ここまで読んでいただき、ありがとうございました。






